Android 裝置:網路共用與可攜式 Wi-Fi 無線基地台
如果 Android 裝置的型號和行動通訊業者符合相關條件,您就可以透過 USB 纜線或藍牙與一台電腦分享 Google™ Android™ 裝置的行動數據連線,也就是「網路共用」。此外,您還可以將手機變成可攜式 Wi-Fi 無線基地台,同時與最多 5 個裝置分享 Android 裝置的數據連線。
如要瞭解網路共用,以及如何建立可攜式 Wi-Fi 無線基地台,請參閱「分享您的行動網路共用」。
如要透過 USB 將 Android 裝置與執行 Windows XP 的電腦進行網路共用,您必須依照本文所述調整電腦設定。
========================================================================
http://wenku.baidu.com/view/f27dc76d561252d380eb6e9e.html
圖文教程:Android手機如何通過USB共用PC網路
如今,對於在大中型城市裏生活的人們來說,上網已經是一件極其平常的事情,甚至從某種程度上來講,上網已經成為一種生活的狀態和習慣。無處不在的WiFi信號,隨處可見的寬頻接入,以及便利的3G上網服務,可以讓我們甚至可以隨時隨地、隨心所欲的享受飆網的樂趣。
不過,世事無絕對,我們不可能一年365天都呆在大城市裏,當我們置身於相對落後的普通城鎮時,當我們外出旅行身處美麗的大自然環境當中時,沒有WiFi,沒有網口、沒有3G,卻又臨時遇到重要的工作需要完成、遇到重要的郵件需要收發,這個時候,上網對於我們來說就變得極為迫切,而原本看起來簡單的事情卻因為硬體的不足讓我們倍感無助,這時你會怎樣?網購一張3G網卡?狂奔幾十裏到處尋找KFC或者網吧?其實都不用,只要你帶了筆記本電腦、只要你帶了手機,這一切都將迎刃而解!
我們通過Android的手機都來做下示範,下麵看圖文教程:
1、用資料線連接好USB和PC,先擇“僅充電”
2、進入
設置->無線和網路->移動網路設置->接入點名稱,新建一個接入點,
名稱為USB網路(其實可以為任意),接入點名稱為usb(只要不是可以正常上網的接入點名稱都是可以的)然後保存返回,並啟用剛剛建立的接入點
注:其實這一步不是必須的,你可以先用正確的APN連接移動網路或用wifi連接網路也是可以的
3、進入
設置->無線和網路,點擊“移動網路”進行連接,這個時候可以看到最底下的USB綁定已經從灰色變成亮的可點的了。
注:一、如果剛剛跳過了第2步,這一步也可以跳過
二、其實在第1步的時候就可以選擇USB綁定了(如果你已經連接的移動網路或者wifi),這樣就可以跳過2和3了
三、正常情況下,連接移動網路後,過一會系統會提示“接入點名稱設置不正確,連接失敗”,不用理會
4、點擊USB綁定,系統會多出來一張虛擬網卡,並提示安裝驅動程式。(刷過機的應該都有這個驅動)
驅動安裝過程中會有提示,點擊仍然繼續即可。
注:安裝驅動以前要打開系統的DHCP服務,否則會分配不到位址的。(高級用戶可以用手動分配位址的方式,這個就自行研究吧)
5、驅動安裝完了,網路連接裏會多出來一個網卡為“Android USB Ethernet/RNDIS”的網路連接,雙擊它會打開該連接的狀態視窗,然後點支援標籤,可以看到本機分配到的IP和手機的IP。
例如我的IP是192.168.42.38,手機的IP是192.168.42.129
正常情況下,這個時候PC應該是會自動掉線的。
雙擊本機上網用的網路連接,點屬性,點高級,啟動“允許其他網路用戶通過此電腦的 Internet 連接來連接”(請打開ICS共用服務),關閉“允許其他網路用戶控制或禁用共用的 Internet 連接”(不是必須的),然後家庭網路連接中選擇剛剛多出來的那個網路連接。例如我的是“本地連接 5”,然後點確定,本機上網用的連接會多出來一隻手
再雙擊剛剛多出來的網路連接打開狀態視窗,然後點屬性,會打開該連接的屬性視窗。
在屬性視窗中,找到並雙擊“Internet 協議(TCP/IP)”,會發現IP已經被系統修改過了。
把IP改為192.168.42.1(剛剛我的IP是192.168.42.38,不管分配到的IP是什麼,都把最後一個數字改為1。高級用戶可以忽略不改),閘道和DNS都留空即可,然後確定退出。
這個時候可以發現,PC的網路又好了。
6、在手機上打開終端,輸入route
add default gw 192.168.42.1,如果提示找不到route,則用busybox route add default gw 192.168.42.1。然後輸入setprop net.dns1 192.168.1.1,這是用來設置dns的,如果不設置dns,就只能訪問純ip的網站,設置了dns就可以訪問帶功能變數名稱的網站了。
192.168.1.1是我路由器的ip,我路由器有dns服務,自己做了一些靜態dns而已。你們可以使用自己常用的dns,例如上海電信的202.96.209.5或google的8.8.8.8
下面我們做一下測試吧,在終端裏pingwww.qq.com,能正常返回則表示已經成功了
用流覽器打開網頁看看
補充說明一下:第一次的PC需要這樣設置,如果以後還在同一台PC上共用網路上網,只需要重複1、3、6幾個步驟即可就是:
1、連接資料線,選擇僅充電
1、連接資料線,選擇僅充電
2、進入 設置->無線和網路,點擊“移動網路”進行連接,USB綁定亮起來以後點擊USB綁定
3、手機進入終端,輸入route add default gw
192.168.42.1和setprop
net.dns1 8.8.8.8 高級用戶可以把最後需要輸入的東西寫成腳本,我就是這麼做的最近在研究PHP for Android,等研究出來了,把這些指令變成一個應用上的按鈕,一點就行,不需要打。
========================================================================

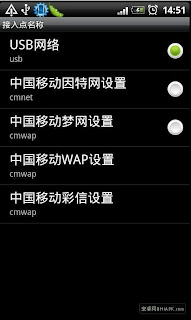








沒有留言:
張貼留言